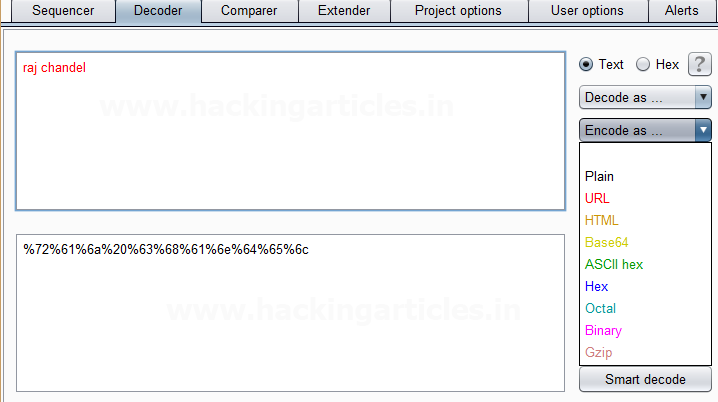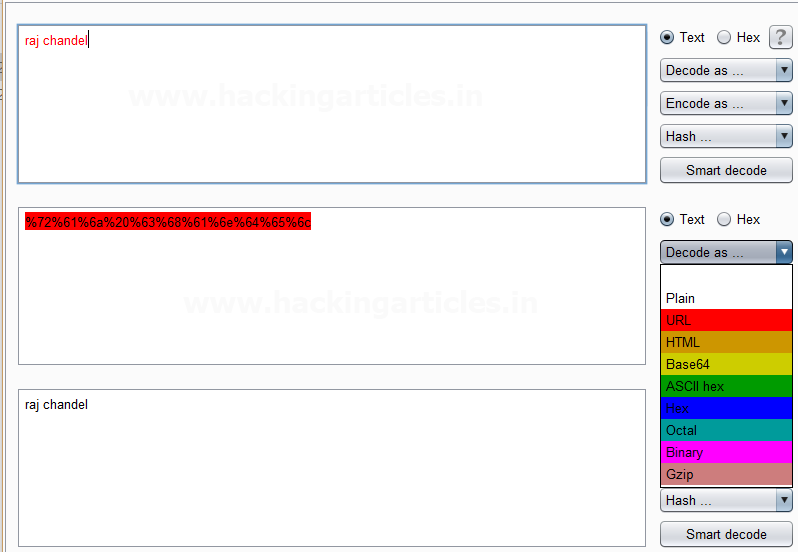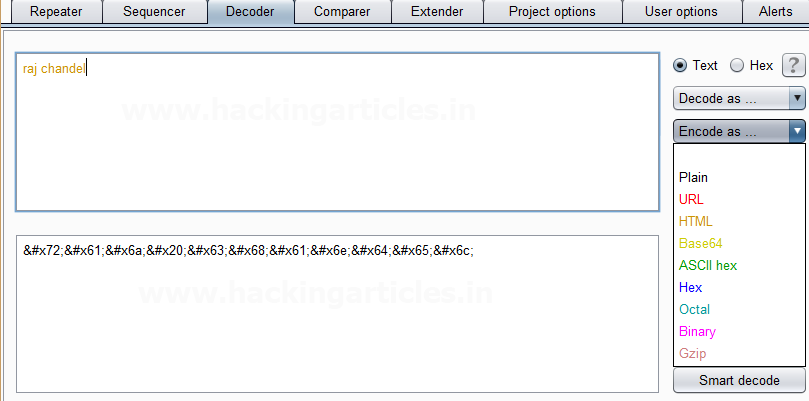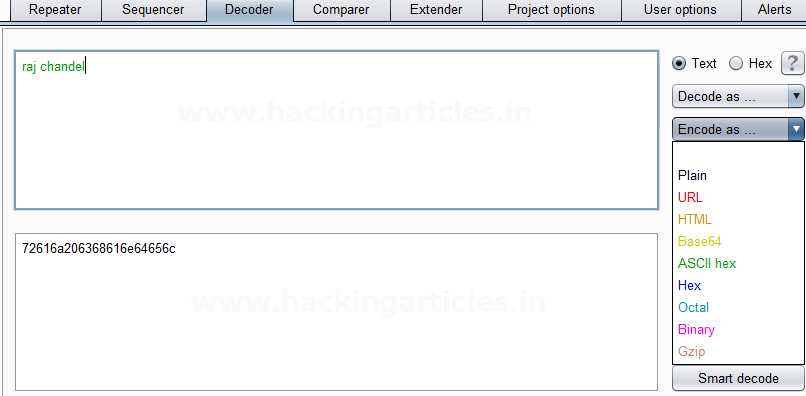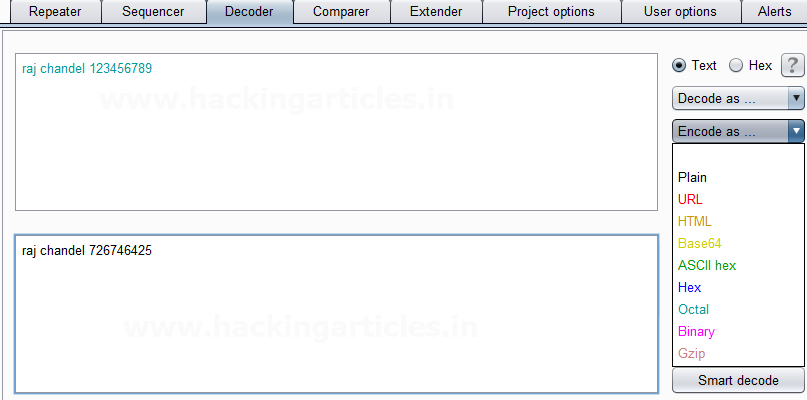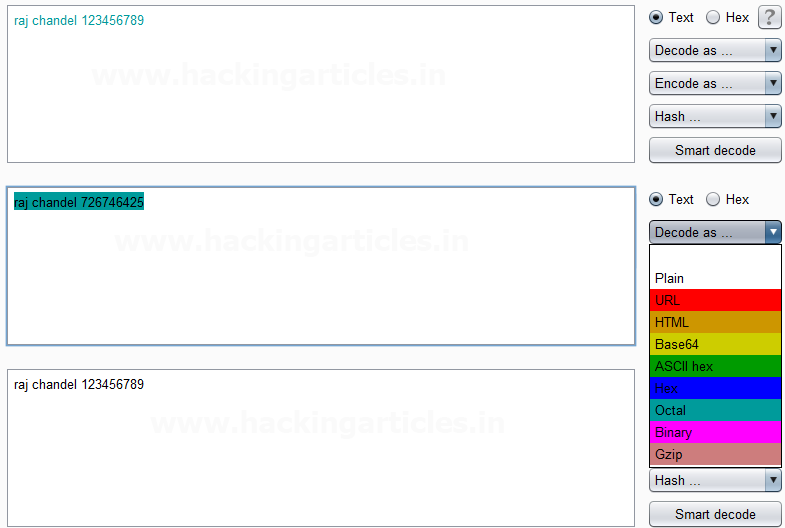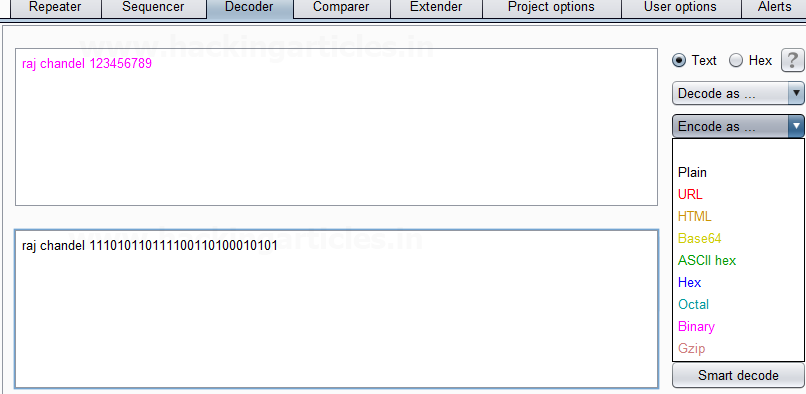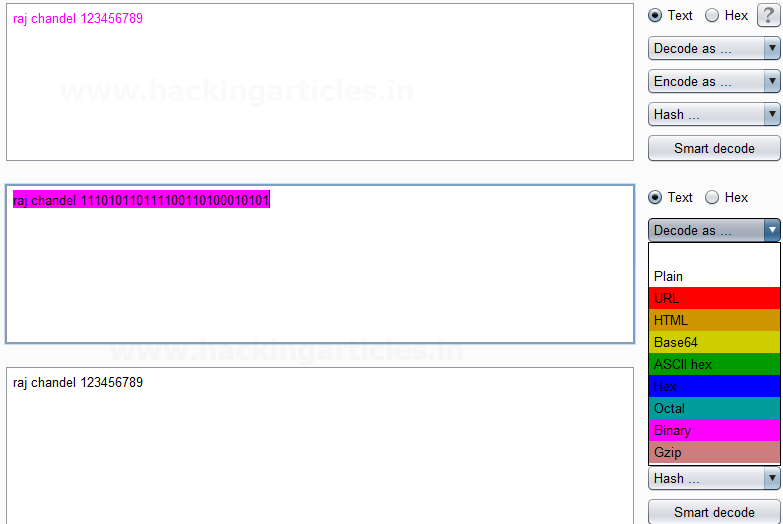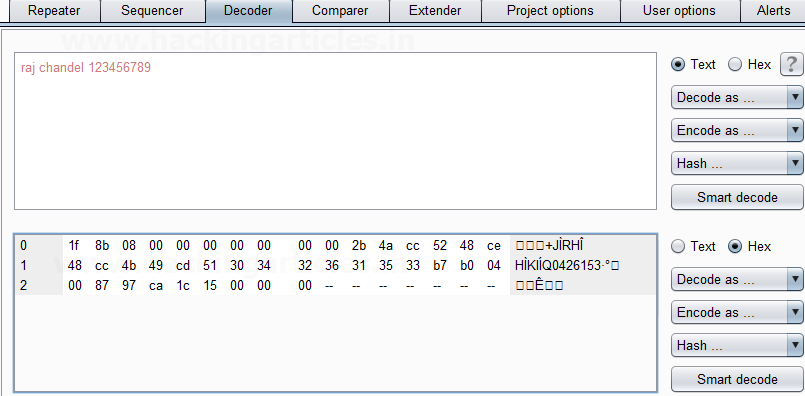Hello friends!! Today we are discussing about how to read hexadecimal bytes from an IP Packet that help a network admin to identify various types of NMAP scanning. But before moving ahead please read our previous both articles “Network packet forensic” and “NMAP scanning with Wirehsark” it will help you in better understanding of this article.
Requirement
Attacking tool: Nmap
Analysis tool: wireshark
We are going to calculate hexadecimal bytes of wireshark using given below table and as we know wireshark capture network packet mainly of 4 layers which is described below in table as per OSI layer model and TCP/IP layer model.
![]()
Nmap ARP Scanning
Let’s start!!
Hopefully reader must be aware of basic NMAP scanning techniques if not then read it from here, now open the terminal and execute given below command which known as “HOST SCAN” to identify live host in network.
nmap -sn 192.168.1.100
Nmap uses the –sP/-sn flag for host scans and broadcast ARP request packet to identify which IP is allocated to particular host machine. From given below image you can observe that “1 host up” message.
Working of ARP Scan for Live Host
- Send ARP request for MAC address
- Receive MAC address though ARP Reply packet
![]()
Step to Identify Nmap ARP Scan
- Collect Ethernet Header details
Here we used wireshark to capture the network packet coming from victim’s network and in order to analysis only ARP packet we have applied filter “ip.addr == VICTIM IP || arp” as shown in given below image. Here you will find 2 arp packets, basically the 1st arp packet is broadcasting IP for asking MAC address of that network and the 2nd packet is unicast contains Answer of IP query.
Now let’s read Hex value of Ethernet header for identifying source and destination Mac addresses along with that we can also enumerated the bytes used for encapsulated packet, in order to identifying Ether type is being used here.
![]()
Hence from Ethernet header we can conclude it as ARP broadcast packet asking for destination Mac address.There shouldn’t be any uncertainty in concern with source Mac address who is responsible for sending packet but if we talk about Destination Mac address then we got ff:ff:ff:ff:ff:ff:ff which means exact Destination is machine is not available here. Further moving ahead we found Ether type 0x0806 highlighted in yellow color is used for ARP protocol.
![]()
Collect ARP Header (Request/Reply)
In order to identify ARP scan you need to investigate some important parameters which could help a network admin to make correct assumption in concern of ARP scann.
Try to collect following details as given below:
- Opcode (Request/Reply)
- Source Mac
- Source IP
- Destination MAC
- Destination IP
![]()
Now with help of following table you can read the hex value highlighted in above and below image for ARP Request and Reply packets respectively.
![]()
![]()
Nmap ICMP Scanning
Now execute given below command which known as “HOST SCAN” to identify live host in network by sending Ping request with the help of ICMP packet.
nmap -sn 192.168.1.100 –disable-arp-ping
Now above command will send ICMP request packet instead of ARP request for identifying live host in network.
Working of NMAP ICMP Ping when host is live:
- Send ICMP echo request packet.
- Receive ICMP echo reply.
- Send TCP SYN packet on any TCP port (this port must be rarely blocked by network admin).
- Receive TCP RST-ACK from target’s Network.
As a result NMAP give “HOST UP” message as shown in given below image.
![]()
Step to Identify NMAP ICMP Scan
- Collect IP Header Details for Protocol version
For reading data of Ethernet head visit to our previous article “Network packet forensic”.
NOTE: Ether type for IPv4 is 0x0800
Since we know ICMP is Layer 3 protocol according to OSI model therefore we need to focus on following details for ICMP forensic with help of IP Header of a packet.
Try to collect following details as given below:
- Ip header length 20 Bytes (5bits*4=20 bytes)
- Protocol (01 for ICMP)
- Source IP
- Destination IP
From given below image you can observe Hexadecimal information of IP header field and using given table you can study these value to obtain their original value.
![]()
![]() The IP header length is always given in form of bit and here it is 5 bit which is also minimum IP header length and to make it 20 bytes multiple 5 with 4 i.e. 5*4 bytes =20 bytes.
The IP header length is always given in form of bit and here it is 5 bit which is also minimum IP header length and to make it 20 bytes multiple 5 with 4 i.e. 5*4 bytes =20 bytes.
Identify ICMP Message type (Request /Reply)
Now we had discussed above according to Nmap ICMP scanning technique the 1st packet is should be ICMP echo request packet and 2nd packet is should be of ICMP echo reply packet.
![]()
Now with help of following table you can read hex value highlighted in above and below image for ICMP Request and Reply packets respectively.
![]()
![]()
AS discussed above after ICMP reply, the 3rd packet should be of TCP-SYN packet and 4th should be of TCP-RST/ACK. We had seen in our previous article the hex value of all TCP-Flags are different from each other, so if we are talking for TCP-SYN flag then its Hex value should 0x02.
From given below table you can observe the sequence of TCP flag and how bits of these flag are set for sending packet to destination port.
For example if you found TCP SYN packet then the bit for SYN flag is set 1 for which the binary value will be 000000010 and its hexadecimal will be 0x02.
| NS |
CWR |
ECE |
URG |
ACK |
PSH |
RST |
SYN |
FIN |
| 0 |
0 |
0 |
0 |
0 |
0 |
0 |
1 |
0 |
Sometime you will get combination of two or more flag in TCP header, so in that scenario take the help of following table to read the Hex value of such packet to identify TCP flags bits are being set 1.
For example if you found TCP SYN/ACK packets then indicates that SYN & ACK flags are set 1 for which the binary value will be 000010010 and its hexadecimal will be 0x12
| NS |
CWR |
ECE |
URG |
ACK |
PSH |
RST |
SYN |
FIN |
| 0 |
0 |
0 |
0 |
1 |
0 |
0 |
1 |
0 |
Therefore I design below table to let you know more about of Hex value when two or more than two flags are set 1.
![]()
![]()
The image given above contains the hex value of TCP-SYN packets and the image given below contains the hex value of TCP-RST/ACK packet from which we can calculate the source port and the destination port of the packet respectively like one given below.
![]()
Conclusion! So as stated above regarding the working of NMAP ICMP scan we had obtain the hex value for every packet in same sequence.Obtaining the hex value for every packet in such sequence gives indication to the Penetration tester that Someone has Choose NMAP ICMP scan for Network enumeration.
![]()
Default NMAP Scan (Stealth Scan)
Here we are going with default scan method to enumerate “open”state of any specific port
nmap -p 80 192.168.1.100
Working of Default Scan for open port:
- Send TCP-SYN packet
- Receive TCP-SYN/ACK
It is also known as half Open TCP Scan as it does not send ACK packet after receive SYN/ACK packet .
![]()
Step to Identify NMAP Default Scan (Stealth Scan)
- Collect IP Header Details for Protocol Version
For reading data of Ethernet head visit to our previous article “Network packet forensic”.
NOTE: Ether type for IPv4 is 0x0800.
Try to collect following details as given below:
- Ip header length 20 Bytes (5bits*4=20 bytes)
- Protocol (6 for TCP)
- Source IP
- Destination IP
From given below image you can observe Hexadecimal information of IP header field and using given table you can study these value to obtain their original value.
![]()
![]()
- Analysis TCP Header Details
Since from above image we had obtain Source and Destination IP and protocol used for communication i.e. TCP, now we need to identify source and Destination port and TCP Flag used for establishing connection between two system.
In image we have highlighted source port in “Light brown” color and destination port in “yellow color”, you can use given below table to read the hex value of given image.
![]()
So we come to know that here TCP-SYN packet is used for sending connection request on Port 80.
![]()
Again we read next packet then here we found hex value 12 indicates that TCP-SYN/ACK has been send from port 80.
![]()
Take the help given above table to read the hex value of given image. Hex value 12 for TCP flag is used for SYN + ACK as explained above, and we get 0x12 by adding Hex value “ 0x02 of SYN” and “0x10 of ACK”.
![]()
In the image given below we come to know that TCP-RST packet is used for sending Reset connection to Port 80.
![]()
Conclusion! So as declared above regarding the working of NMAP default scan or NMAP stealth scan we had obtain the hex value for every packet in same sequence.Obtaining the hex value for every packet in such sequence gives indication to the Penetration tester that Someone has Choose NMAP Default scan for Network enumeration.
![]()
Nmap TCP Scan
Here we are going with TCP scan to enumerate state of any specific port
nmap -sT -p 80 192.168.1.100
Working of Default Scan for open port:
- Send TCP-SYN packet
- Receive TCP-SYN/ACK
- Send TCP-ACK packet
- Send TCP-RST/ACK packet
![]()
Step to Identify NMAP TCP Scan
- Collect IP Header Details for Protocol Version
For reading data of Ethernet head visit to our previous article “Network packet forensic”.
NOTE: Ether type for IPv4 is 0x0800.
Try to collect following details as given below:
- Ip header length 20 bytes (5bits*4=20 bytes)
- Protocol (06 for TCP)
- Source IP
- Destination IP
![]()
It is quite similar as NMAP stealth Scan and using given table you can study these values to obtain their original value.
![]()
- Analysis TCP Header Details
NMAP TCP Scan follow 3 way handshak of TCP connection for enumeration open port. Identfying source and destination port along with Flag hex value (TCP-SYN) is similar as above.
![]()
So we come to know that here TCP-SYN packet is used for sending connection request on Port 80.
![]()
Again we read next packet then here we found hex value 12 indicates that TCP-SYN/ACK has been send via port 80.
![]()
![]()
The only difference between Stealth Scan and TCP scan is that here packet of ACK flag is send by source machine who initiate the TCP communication. Again we read next packet then here we found hex value 0x10 indicates that TCP- ACK has been send via port 80.
![]()
Conclusion! So as stated above regarding the working of NMAP TCP scan we had obtain the hex value for every packet in same sequence.Obtaining the hex value for every packet in such sequence gives indication to the Penetration tester that Someone has Choose NMAP Default scan for Network enumeration.
NOTE: For packet TCP-RST/ACK the hex value will be “ 0x14” send by the attacker machine
![]()
Nmap FIN Scan
Here we are going with TCP-FIN scan to enumerate “OPEN” state of a particular port in any Linux based system therfore excute given below command.
nmap -sF -p 22 192.168.1.104
Working of FIN Scan for open port: Send 2 packets of TCP-FIN on a specific port
FIN is part TCP flag and NMAP used FIN flag to initiate TCP communication instead of following three way handshake communication.
![]()
Step to Identify NMAP FIN Scan
- Collect IP Header Details for Protocol Version
For reading data of Ethernet head visit to our previous article “Network packet forensic”.
NOTE: Ether type for IPv4 is 0x0800
Try to collect following details as given below:
- Ip header length 20 Bytes (5 bits*4=20 bytes)
- Protocol (06 for TCP)
- Source IP
- Destination IP
It is quite similar as NMAP above Scan and using given below table you can study these values to obtain their original value.
![]()
![]()
- Analysis TCP Header Details
Now lets Identfying source and destination port along with Flag hex value (TCP-FIN) is similar as above.
![]()
So through given below image and with help of table we came to know that here TCP-FIN packet is used for sending connection request on Port 22.
Conclusion! So as declared above regarding the working of NMAP FIN scan we had obtain the hex value for every packet in same sequence.
Obtaining the hex value for every packet in such sequence gives indication to the Penetration tester that Someone has Choose NMAP FIN scan for Network enumeration.
NOTE: If you found 1st FIN packet (0x01) and 2nd RST packet (0x04) then indicates “Closed Port” on tagered network.
![]()
Nmap NULL Scan
Here we are going with TCP Null scan to enumerate “OPEN” state of any specific port in any Linux based system.
nmap -sN -p 22 192.168.1.104
Working of Null Scan for open port: Send 2 packets of TCP-NONE on specific port
Here NMAP used NONE flag (No flag) to initiate TCP communication and bit of each flag is set “0”instead of following three-way handshake communication.
![]()
Step to Identify NMAP Null Scan
- Collect IP Header Details for Protocol Version
For reading data of Ethernet head visit to our previous article “Network packet forensic”.
NOTE: Ether type for IPv4 is 0x0800
Try to collect following details as given below:
- Ip header length 20 Bytes (5bits*4=20 bytes)
- Protocol (06 for TCP)
- Source IP
- Destination IP
It is quite similar as NMAP above Scan and using given table you can study these values to obtain their original value.
![]()
![]()
- Analysis TCP Header Details
Now lets Identifying source and destination port along with Flag hex value (TCP-NONE) is similar as above.
![]()
So through given below image and with help of table we come to know that here TCP-NONE packet is used for sending connection request on Port 22.
Conclusion! So as stated above regarding the working of NMAP NONE scan we had obtain the hex value for every packet in same sequence.
Obtaining the hex value for every packet in such sequence gives indication to the Penetration tester that someone has Chosen NMAP NONE scan for Network enumeration.
NOTE: If you found 1st NONE packet (0x00) and 2nd RST packet (0x04) then indicates “Closed Port” on target network.
![]()
Nmap XMAS Scan
Here we are going with XMAS scan to enumerate “OPEN” state of any specific port in any Linux based system
nmap -sX -p 22 192.168.1.104
Working of XMAS Scan for open port: Send 2 packets of TCP Flags in combination of FIN, PSH, URG on specific port.
Here NMAP used 3 TCP flags (FIN, PSH, and URG) to initiate TCP communication and bit of each flag is set “1”instead of following three way handshake communications.
![]()
Step to Identify NMAP XMAS Scan
- Collect IP Header Details for Protocol Version
For reading data of Ethernet head visit to our previous article “Network packet forensic”.
NOTE: Ether type for IPv4 is 0x0800
Try to collect following details as given below:
- Ip header length 20 Bytes (5bits*4=20 bytes)
- Protocol (06 for TCP)
- Source IP
- Destination IP
It is quite similar as NMAP above Scan and using given table you can study these values to obtain their original value.
![]()
![]()
- Analysis TCP Header Details
Now lets Identifying source and destination port along with Flag hex value (TCP-XMAS) is similar as above.
![]()
So through given below image and with help of table we come to know that here TCP flags {FIN,PSH,URG} packet is used for sending connection request on Port 22.
Conclusion! So as stated above regarding the working of NMAP XMAS scan we had obtain the hex value for every packet in same sequence.
Obtaining the hex value for every packet in such sequence gives indication to the Penetration tester that someone has Choose NMAP XMAS scanned for Network enumeration.
NOTE:
- If you found 1st {FIN, PSH, URG} packet (0x29) and 2nd RST packet (0x04) then indicates “Closed Port” on targeted network.
- NMAP FIN, NMAP NULL and NMAP XMAS scan are only applicable on Linux based system
![]()
Nmap UDP Scan
Here we are going with XMAS scan to enumerate state of any specific port in any Linux based system
nmap -sU -p 68 192.168.1.104
Working of XMAS Scan for open port: Send 2 packets of UDP on specific port
It is quite different from TCP communication process because here no Flag are used for establishing connection or initiate connection request with target’s network.
![]()
Step to Identify NMAP UDP Scan
- Collect IP Header Details for Protocol Version
For reading data of Ethernet head visit to our previous article “Network packet forensic”.
NOTE: Ether type for IPv4 is 0x0800
Try to collect following details as given below:
- Ip header length 20 Bytes (5 bits*4=20 bytes)
- Protocol (11 for UDP)
- Source IP
- Destination IP
It is quite similar as NMAP above Scan as “IP header” and “Ethernet header” information will be same either is TCP communication or UDP communication and using given table you can study these values to obtain their original value.
![]()
Basically 11 is hex value use for UDP protocol which is quite useful in identify NMAP UDP scan from remanding scanning method.
![]()
- Analysis UDP Header Details
Now lets Identifying source and destination port a as done above in TCP Scanning.
![]()
Conclusion! Obtaining the hex value for every packet in such sequence gives indication to the Penetration tester that Someone has Choose NMAP UDP scan for Network enumeration.
NOTE: If you found 1st UDP packet and 2nd UDP with ICMP Message Port is unreachable then indicates “Closed Port” on target network.
![]()
Author: AArti Singh is a Researcher and Technical Writer at Hacking Articles an Information Security Consultant Social Media Lover and Gadgets. Contact here
The post Forensic Investigation of Nmap Scan using Wireshark appeared first on Hacking Articles.

































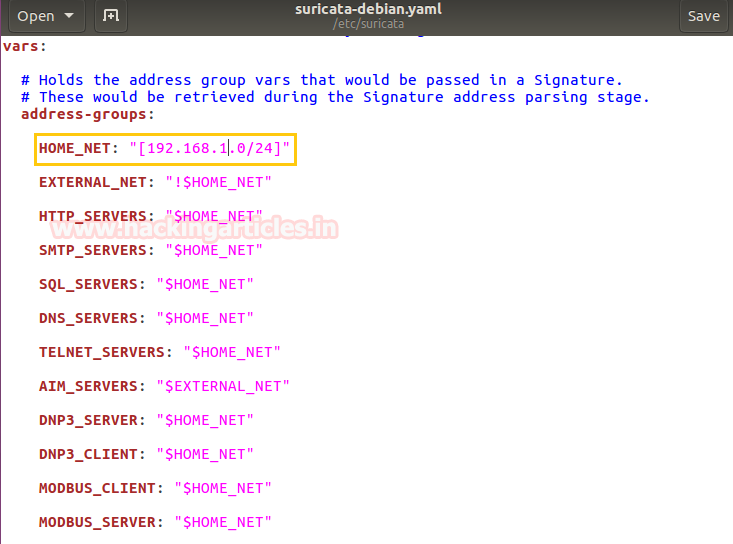




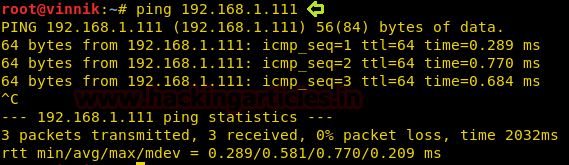



















 The IP header length is always given in form of bit and here it is 5 bit which is also minimum IP header length and to make it 20 bytes multiple 5 with 4 i.e. 5*4 bytes =20 bytes.
The IP header length is always given in form of bit and here it is 5 bit which is also minimum IP header length and to make it 20 bytes multiple 5 with 4 i.e. 5*4 bytes =20 bytes.